iPhone 12, iPhone 12 mini, iPhone 12 Pro, and iPhone 12 Pro Max work with the 5G cellular networks of certain carriers. Learn how to use 5G cellular service.
What you need
- An iPhone 12, iPhone 12 mini, iPhone 12 Pro, or iPhone 12 Pro Max
- A carrier that supports 5G
- A 5G cellular plan1
If your new iPhone comes with a SIM card, use that SIM card. If not, use the SIM card from your previous iPhone. In some cases, you need to contact your carrier to set up the SIM card from your previous iPhone for use with a 5G network.

Understand the 5G icons in the status bar
When you're in an area with 5G coverage for your carrier and your 5G cellular plan has been activated, you'll see a 5G icon in the status bar of your iPhone:
![]()
Your carrier's 5G network is available, and your iPhone can connect to the Internet over that network.2 Not available in all areas.
![]()
Your carrier’s higher frequency version of 5G is available, or your iPhone has an active connection over that network. Not available in all areas.2
![]()
Your carrier’s higher frequency version of 5G is available, or your iPhone has an active connection over that network. Not available in all areas.2

Learn what to do if you don't see a 5G icon in the status bar.

Learn about 5G options
The default settings for 5G on iPhone are optimized for battery life and data usage based on your data plan. You can customize these options for when to use 5G and how much data to use in some apps.
Find these options by going to Settings > Cellular > Cellular Data Options. If you're using Dual SIM, go to Settings > Cellular and choose the number whose options you want to change.
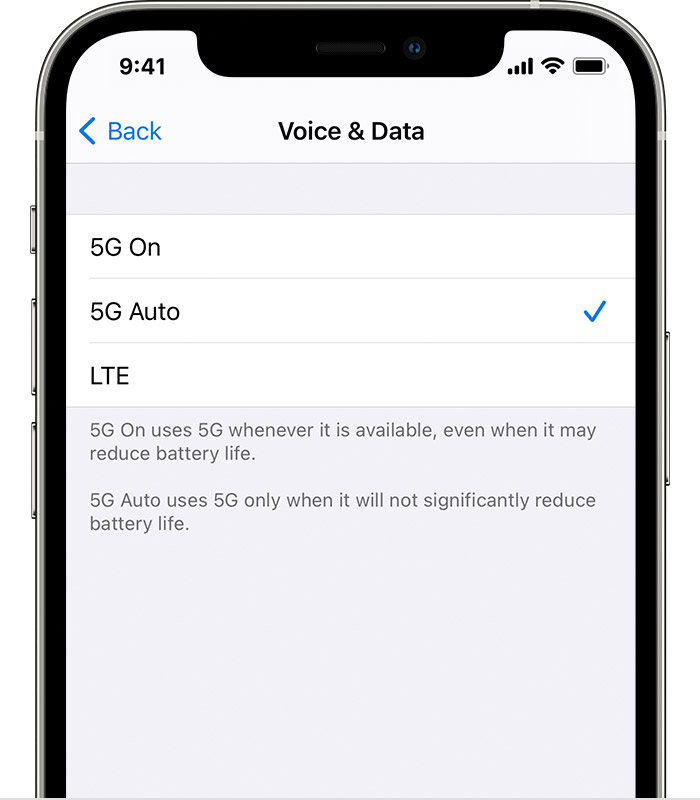
Voice & Data
Choose how your iPhone uses the 5G network, which can affect battery life.
- 5G Auto: Enables Smart Data mode. When 5G speeds don’t provide a noticeably better experience, your iPhone automatically switches to LTE, saving battery life.
- 5G On: Always uses 5G network when it’s available. This might reduce battery life.
- LTE: Uses only LTE network, even when 5G is available.

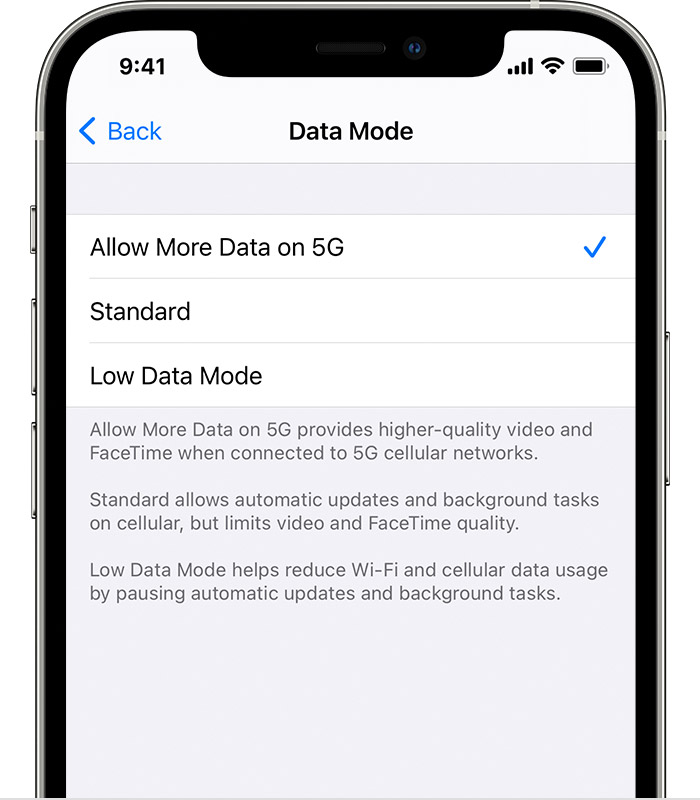
Data Mode
- Allow More Data on 5G: Enables higher data-usage features for apps and system tasks. These include higher-quality FaceTime, high-definition content on Apple TV, Apple Music songs and videos, and iOS updates over cellular. This setting also allows third-party apps to use more cellular data for enhanced experiences. This is the default setting with some unlimited-data plans, depending on your carrier. This setting uses more cellular data.
- Standard: Allows automatic updates and background tasks on cellular, and uses standard quality settings for video and FaceTime. This is generally the default mode.
- Low Data Mode: Helps reduce Wi-Fi and cellular-data usage by pausing automatic updates and background tasks.
Data Roaming
Carriers around the world are still working to deploy their 5G roaming support. If you turn on Data Roaming, you can get cellular data through 4G or LTE networks when you travel. You can also obtain a local SIM card or eSIM and use it as a single line with 5G where available.

If you don't see 5G in the status bar
- Make sure that you’re in an area with 5G coverage. Contact your carrier if you're not sure.
- Go to Settings > Cellular > Cellular Data Options. If you see
this screen, your device has 5G activated. If you don’t see this screen,
contact your carrier to confirm that your plan supports 5G.
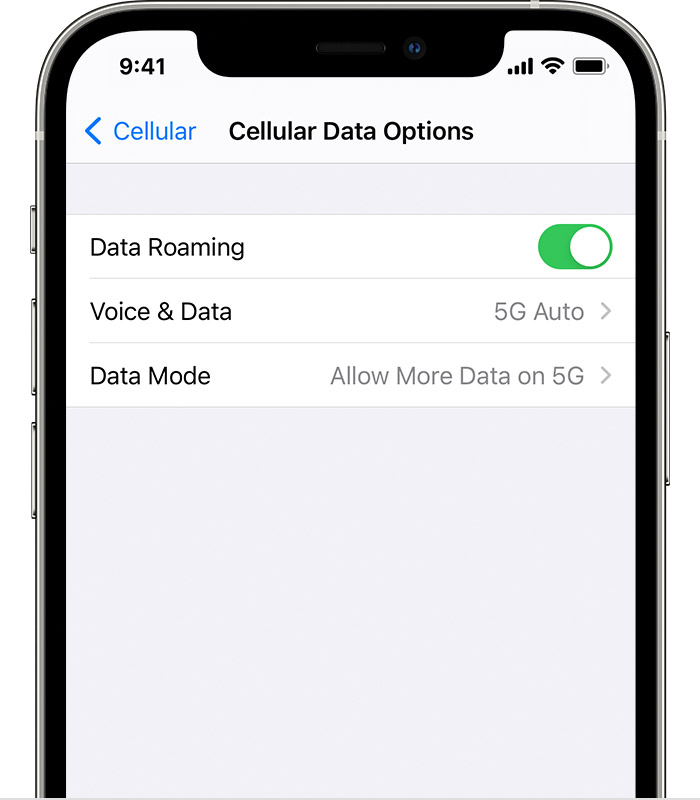
- Turn on Airplane Mode, then turn it off.
If you still don't have 5G service, contact your carrier.

