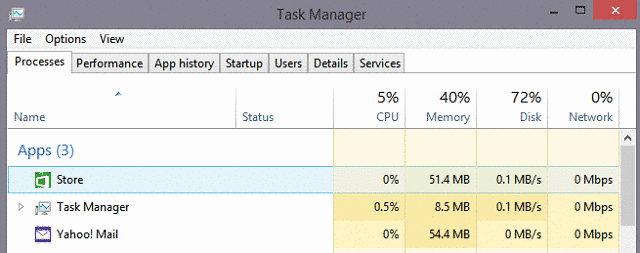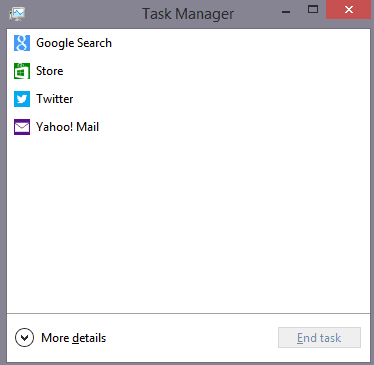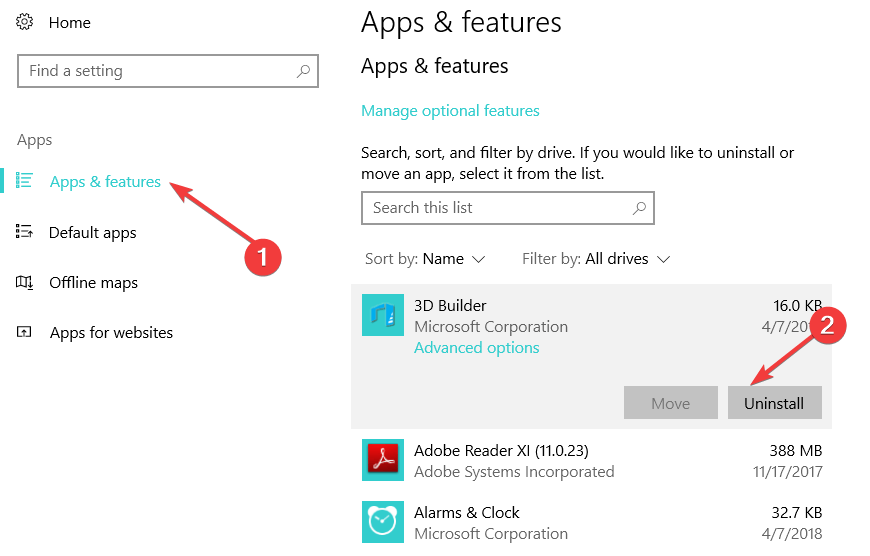- Unfortunately, there is no dedicated Windows 10 task killer except for the built-in Task Manager.
- Task Manager monitors the Windows system and provides information about the general status of your PC.
- If an application hangs or consumes too many resources, you can kill the app using Task Manager.
- There are, however, some Task Manager alternatives that you can try and learn about below.

As every Windows 10 user out there already knows, once you’ve pressed the Windows key on your keyboard, your device will go to the Start Screen. However, the apps will remain open on your device, and if you take a look at the right-side menu you will see all of them.
But how exactly do you close running apps on your Windows 10 device? On other mobile devices, like Android, when you have too many running apps, you can use a task killer that will close all of them and free up some memory.
However, when it comes to Windows 10 what do you do? Where do you get a Windows 10 task killer?
How can I find a Windows 10 task killer?
Truth be told, when you exit an app on Windows 10, it doesn’t just stand there and hog resources, the OS automatically puts the app in a standby state, similar to what iOS users experience.
And while these apps don’t eat up too much memory whilst in this state, when you have many opened, you will see a drop in performance.
If you were thinking of getting a Windows 10 app killer, then think again, as no such apps are available on the Microsoft Store at this moment. But even so, Microsoft was kind enough to implement a way in which users can stop running apps and free up some memory.
How can I kill Windows 10 apps using Task Manager?
By now, you have seen the new Task Manager in Windows 10, and if you are new to Windows 10 and didn’t get a chance to get familiar with it, know that you will be able to use it to close running apps.
Open Task Manager by holding down Ctrl + Shift + Esc or Ctrl + Alt + Del and select Task Manager and in the top part of the Processes tab, you will see all the running apps. From here, you can close them one by one.
Task Manager is also a good background app killer for Windows 10. You fill find the background running apps right below the running ones and you will also be able to end them.
Another way to go around the problem is to use a Task Manager Alternative, which are other desktop programs that allow you to close lagging or not responding processes.
However, these third-party apps have more advanced functions, and if you only need to close a few apps, there would be no point in installing and fiddling with them. But for those who want to have complete control over what apps are running on their computers, we have a great list of Task Manager alternatives.
It would be nice if Microsoft would add a quick and fast option to close all the running apps, instead of having to go to Task Manager or close them manually one by one. We hope that future updates of Windows will bring such features.
Windows App killer – Use the hidden Terminate option
Speaking of closing active apps and programs, Windows 10 does offer a series of settings that allow you to better control what apps can run on your machine at any given moment.
If you go to Apps & Features, you’ll see a list of all the apps installed on your computer and you can quickly uninstall those that you haven’t used for a while.
From there, select the application you want to kill. Click on the Advanced options or Advanced app info button. Click the Terminate button to immediately kill the app.
You can also limit the number of running apps by performing a clean boot. In this manner, your Windows 10 computer will boot up using only a limited number of drivers. For more information on the steps to follow, we have an excellent article that will guide you step-by-step.
FAQ: Learn more about Task Manager and app killers
- How do I kill apps in Windows 10?
We have just the right guide that will show you exactly how to kill apps in Windows 10.
- Should I let apps run in the background Windows 10?
It depends if you find the application useful or not. Some just update the live tiles. Others perform syncing operations such as Dropbox.
- Can I end all processes in Task Manager?
Some of the processes listed in Task Manager are important. However, see how to fix too many background processes for more details.